How To Browse Photos On Iphone From Mac
![]()
Whether you have a Mac or you have a PC, you can use your computer to access your iPhone or iPad's Camera Roll for easy photo and video transferring.
In this tutorial, we'll show you the easiest way to access your iOS device's Camera Roll on both operating systems: macOS and Windows.
Accessing your Camera Roll on macOS
If you're trying to access your iOS device's Camera Roll on your Mac, you can do so by following these steps:
1) Connect your iPhone or iPad to your Mac with the supplied Lightning cable.
2) If prompted on the iOS device to "Trust" the computer, go ahead and tap the Trust button.
3) Launch the Image Capture app from your Applications folder. You might not know about this app, but it's a free one that comes pre-installed with your Mac.
4) Click on your iOS device from the app's sidebar.
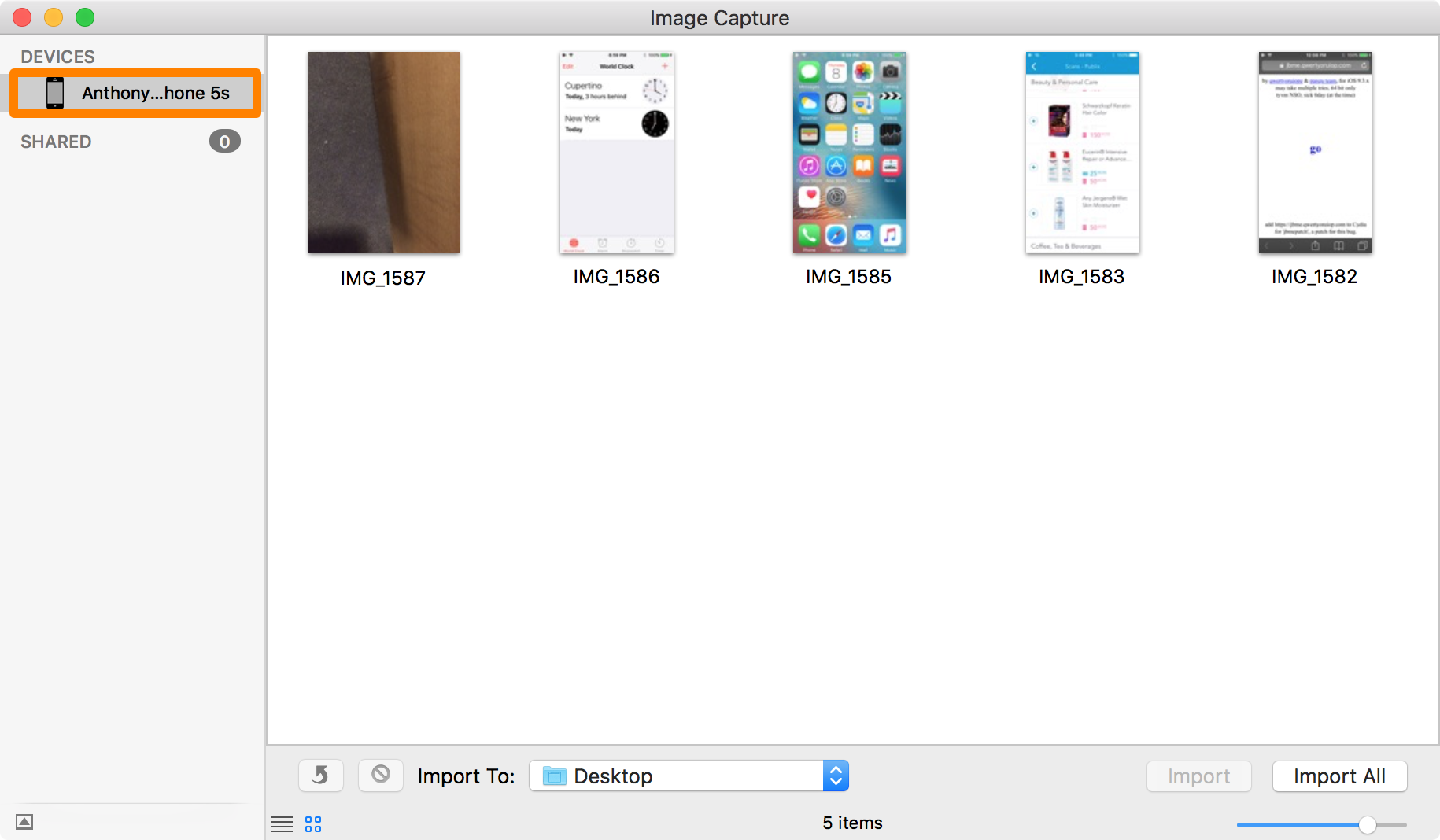
Note: In this case, we'll choose Anthony's iPhone.
5) You should now see your Camera Roll.
From here, you can select, move, and delete photos and videos from your Camera Roll with ease. You can also use the Import All button to transfer everything from your iOS device to your Mac in one click. Note that this method doesn't not let you add photos to your Camera Roll.
Accessing your Camera Roll on Windows
Windows users will find it's easy to view their iOS device's Camera Roll on the computer too, and it can be done by following these steps:
1) Connect your iPhone or iPad to your PC with the supplied Lightning cable.
2) If prompted to trust the computer you're connecting to, tap on the Trust button.
3) Open a Windows Explorer window.
4) Click on the Apple iPhone or Apple iPad option from the sidebar.
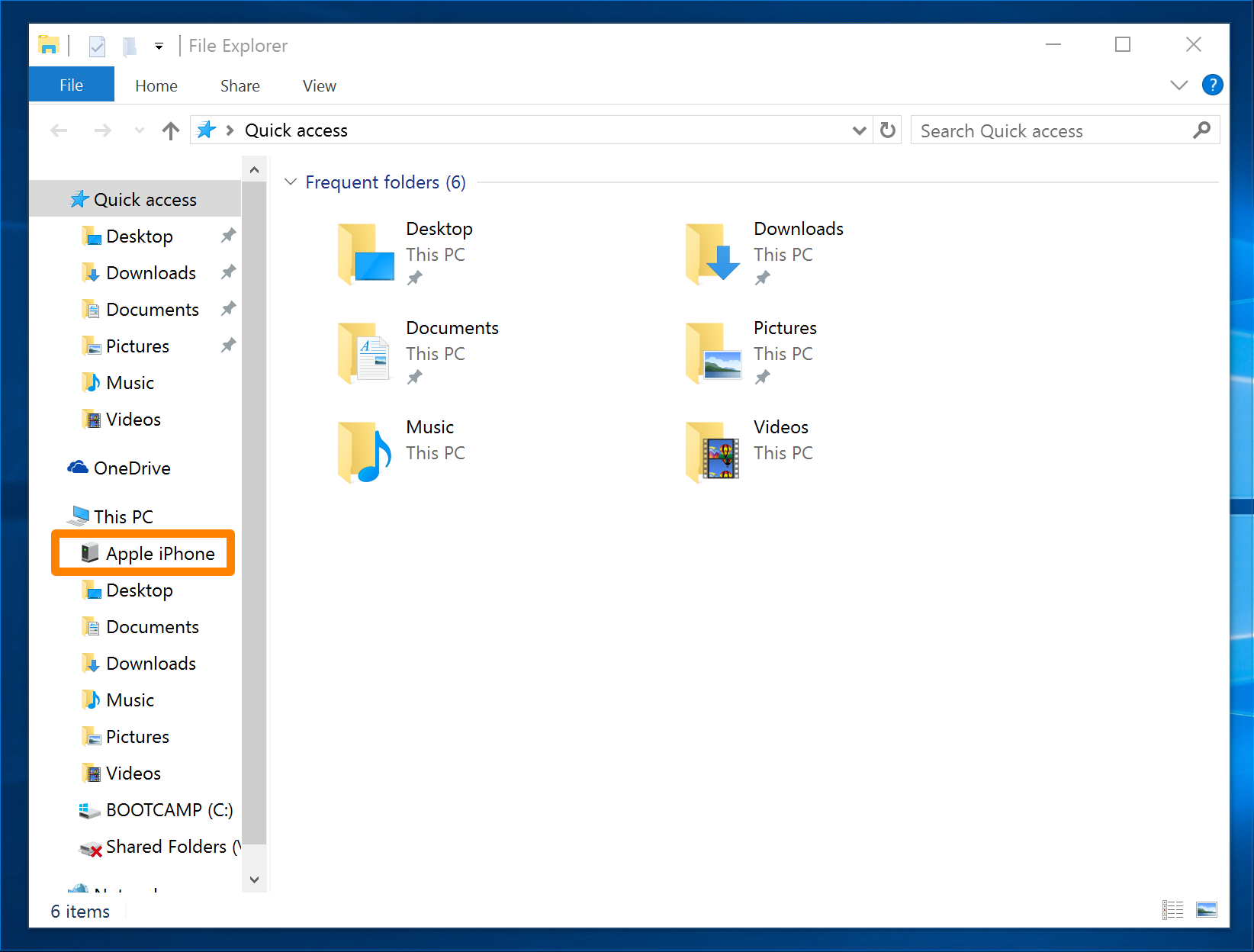
5) Double-click on the Internal Storage folder.
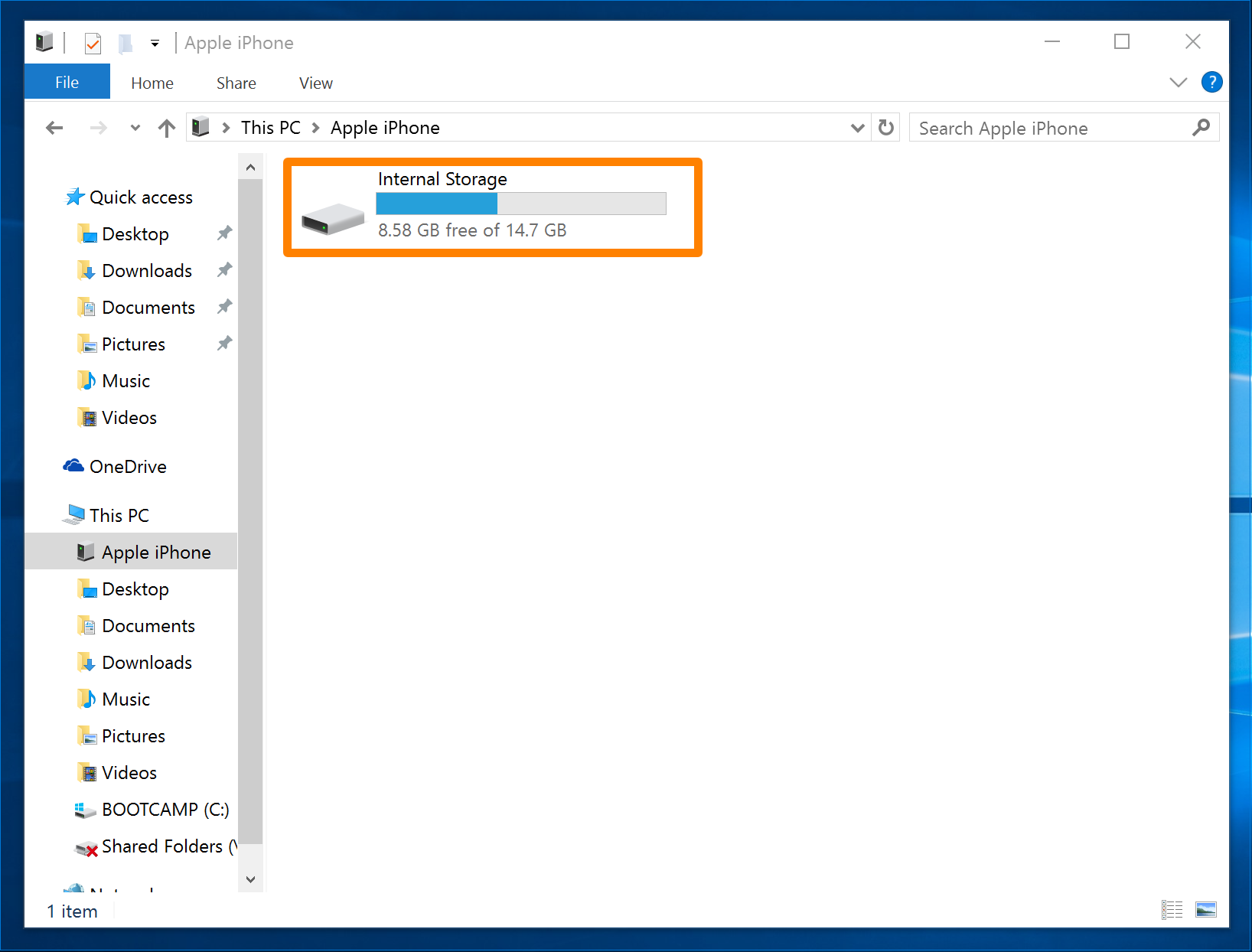
6) Double-click on the DCIM folder.
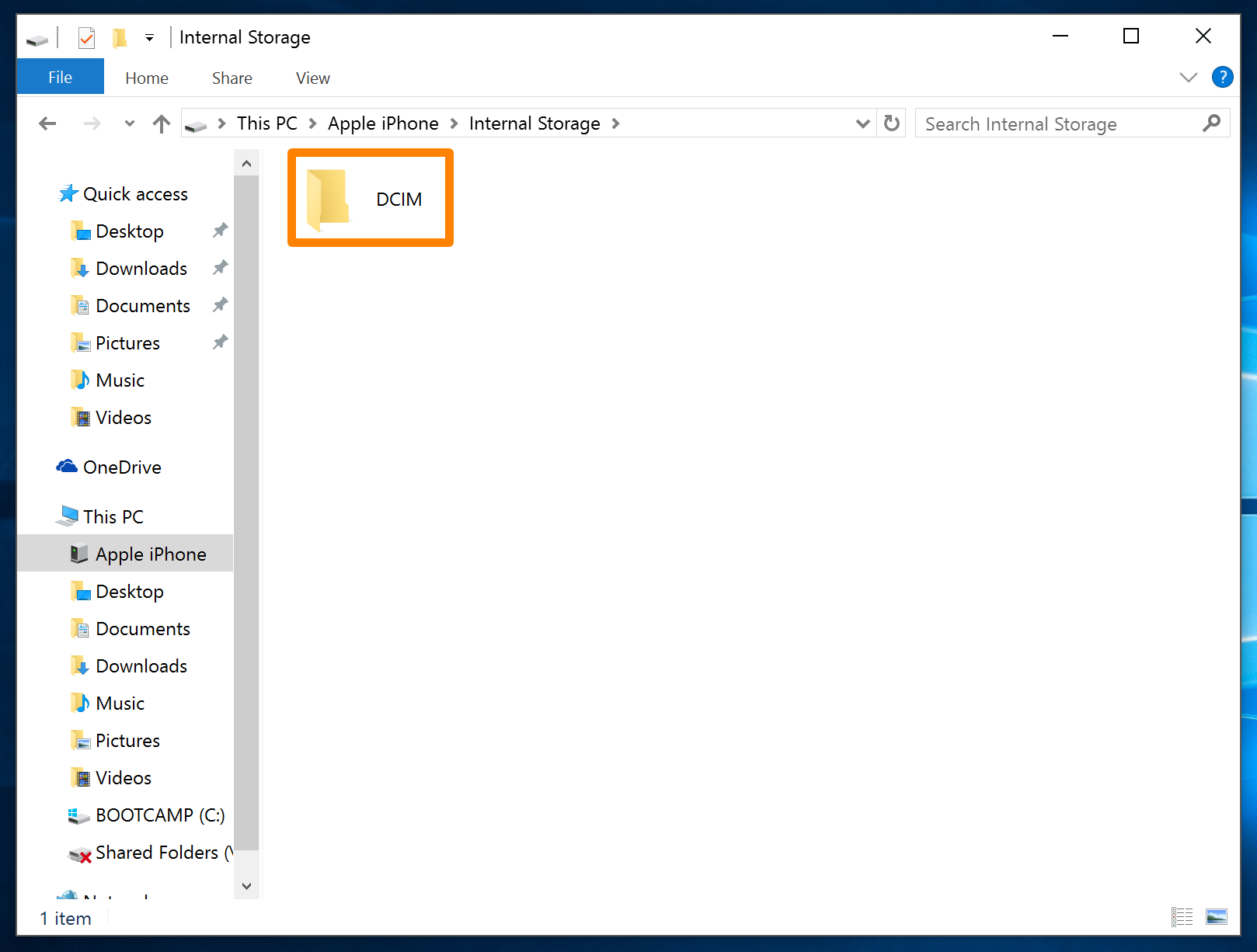
7) Double-click on the 100Apple folder.
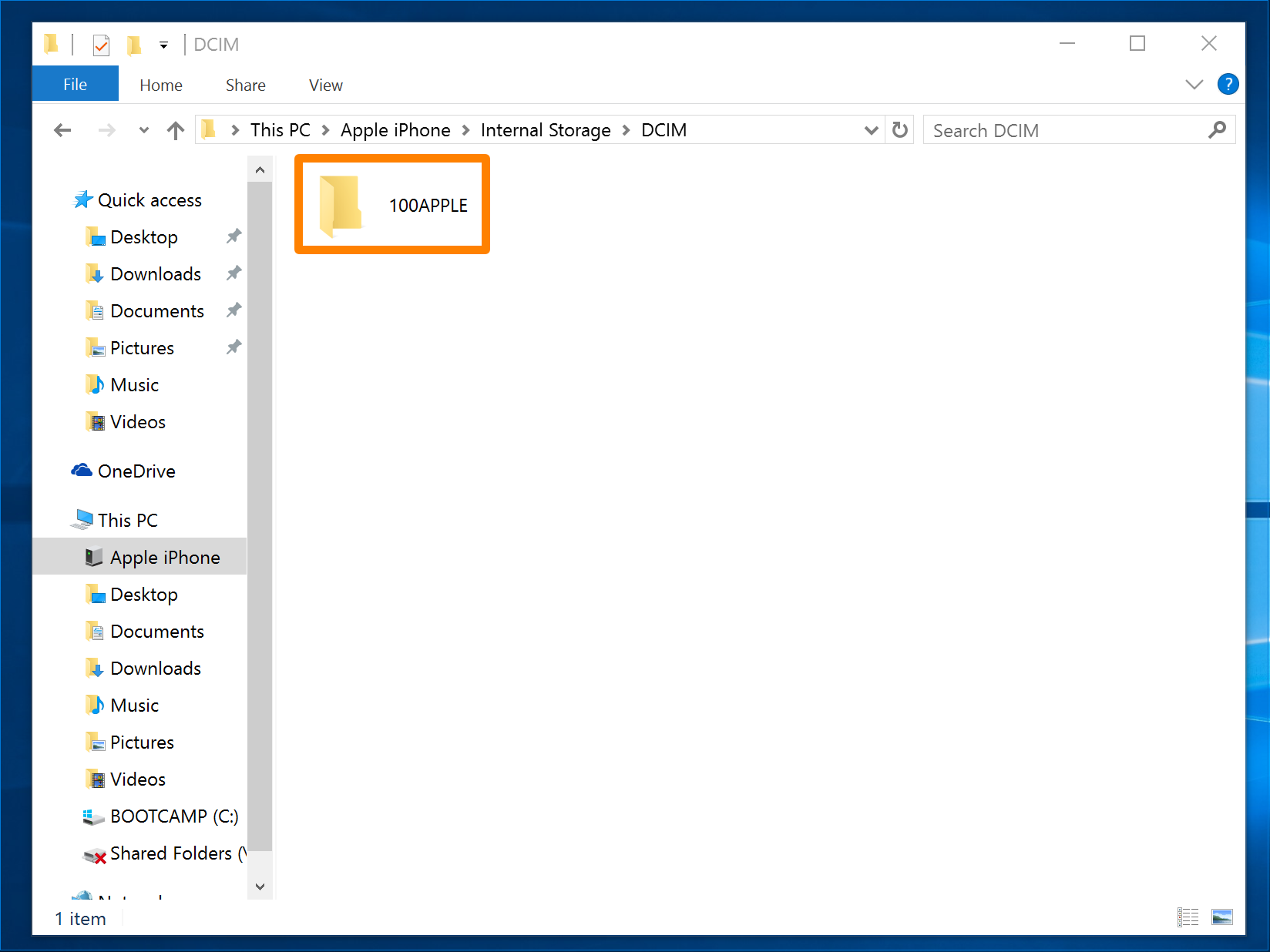
8) You can now view the contents of your iOS device's Camera Roll:
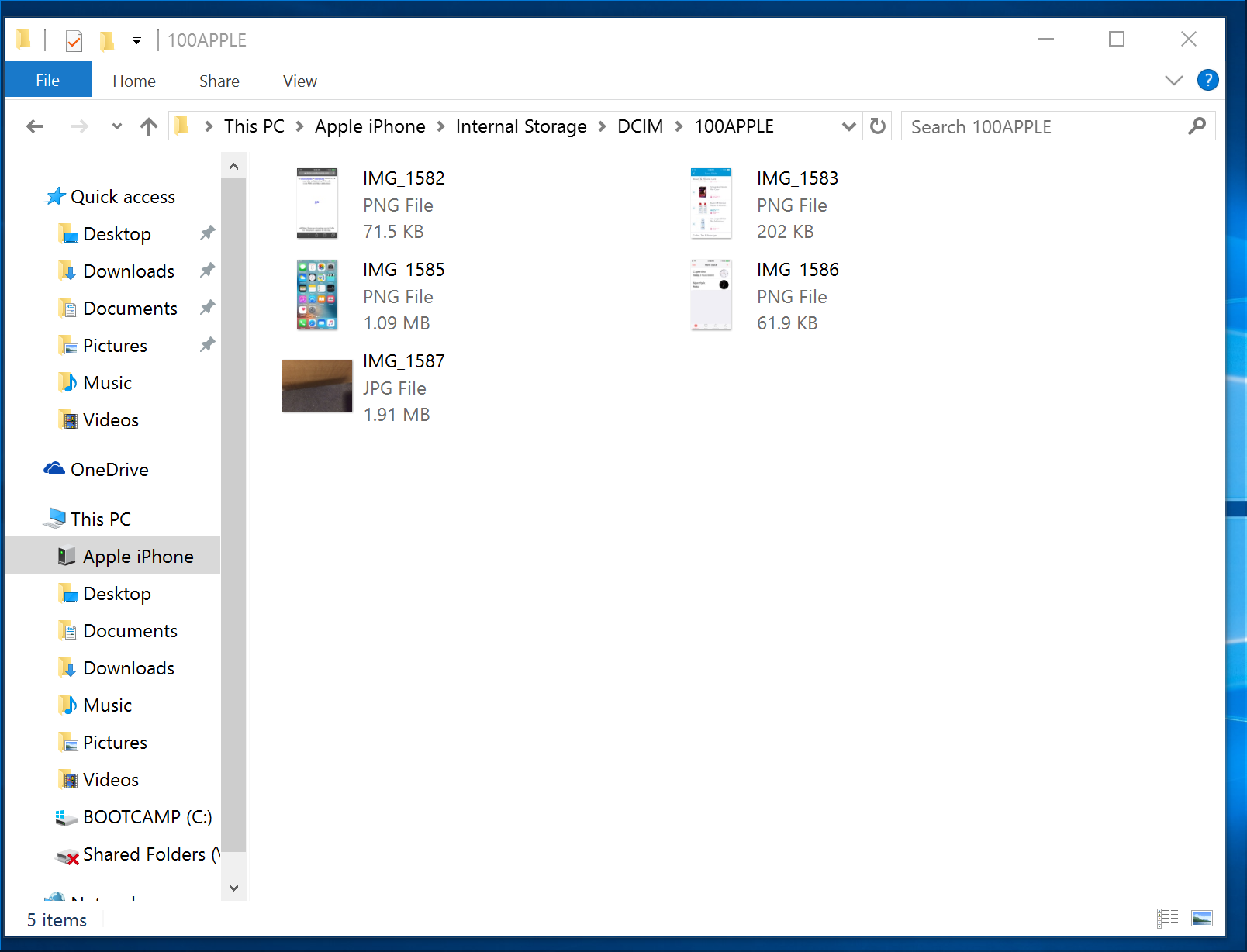
From this window, you can easily drag contents out of your device's Camera Roll and onto your computer. You can also delete items that you no longer want on your iPhone. Unfortunately, this method doesn't allow you to add images to your Camera Roll.
And that's all there is to it, whether you're on a Mac or a PC, you can easily access all the photos and videos stored on your iPhone's non-removable flash storage.
Also read:
- Viewing animated GIF images on your Mac
- Setting an image as the home page in Safari on your Mac
- Making an applet to automatically watermark images on Mac
Have you used either of these methods to access your Camera Roll on your computer before? Discuss below.
How To Browse Photos On Iphone From Mac
Source: https://www.idownloadblog.com/2016/12/14/access-iphone-camera-roll-mac-pc/
Posted by: campbellyeard1966.blogspot.com

0 Response to "How To Browse Photos On Iphone From Mac"
Post a Comment