How Long Does It Take To Backup 64gb Iphone

Many iOS users have complained that using Apple's iCloud services to backup data and other information takes longer than expected. In this article, we will discuss how long does it take to backup to iCloud and ways to speed it up. Also, read on to learn about a striking new method to backup your files if iCloud backup taking forever issue is bothering you.
- Part 1: How long does it take to backup to iCloud normally?
- Part 2: What does iCloud backup include?
- Part 3: How to speed up the iCloud backup process?
- Part 4: iCloud backup best alternative: Dr.Fone- Phone Backup
Part 1: How long does it take to backup to iCloud normally?
"How long does the iCloud backup take?" is the common question asked on various online platforms by iOS users who are fed up with iCloud backup taking forever. To make life simpler, let us inform you that your files backup to iCloud via a Wi-Fi internet connection. So, the speed of the backup process is directly proportional to the speed of your internet network. For instance, if you have a 2 Mbps connection and data worth 1GB to backup, it will roughly take you an hour if you're wondering how long does it take to backup to iCloud.
Similarly, the size and quality and types of the files can also aggravate the iCloud backup taking forever problems. Please note that if your iCloud memory and iPhone's internal memory is full or almost full, it is difficult to say how long does the iCloud backup takes because these factors add to the time taken to backup data to iCloud.
Part 2: What does iCloud backup include?
The purpose of iCloud is to back up the data on your iOS devices to the cloud so that it is easy for you to upgrade to a new device and set it up in a hassle-free manner.
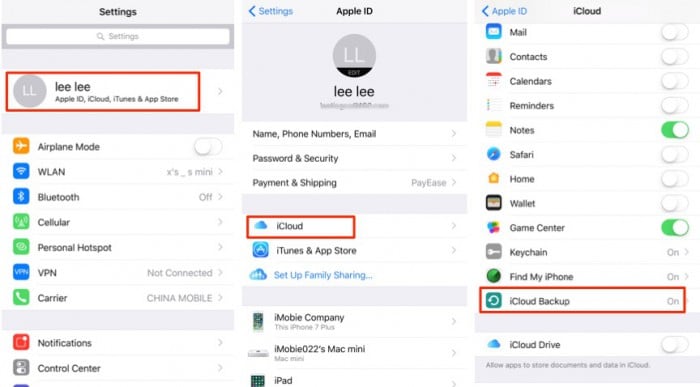
Given that iCloud and its backup feature has such a huge role to play in all Apple devices, it is designed to store and backup various types of files, especially the important data. Given below is a list of file formats and data that iCloud is capable of backing up:
- App Data
- Call Logs
- Backup from Apple Watch
- Visual voicemail (same SIM card needed)
- Ringtones and other notification settings
- Purchases made from Apple servers (music bought via iTunes, etc.)
- Photos, videos, and music (from iPhones, iPad, and iPod touch only)
- iMessages, SMS, MMS and messages from other instant messaging apps such as WhatsApp
- Screen display and Apps layout
- HomeKit data
- iOS device settings
- Health App data
NOTE: If certain Apps such as Notes, Calendars, Contacts, etc., are already using iCloud services to store their data, the iCloud backup will not include its backup. This means that iCloud will only backup files saved on your iOS device and not elsewhere.
Part 3: How to speed up the iCloud backup process?
iCloud backup taking forever issue dissuades many users from availing this feature. To help you overcome this problem and answer all your queries regarding how long does it take to back to iCloud, here are a few tips that can stimulate the process by speeding it up and better your experience of using iCloud to backup your data:
Tip 1- Clean up your device and create more space
It is advisable to clear the cookies stored in the Safari browser to resolve iCloud backup, taking forever error. It not only cleans your device's memory but also prevents probable risks to your data.
Also, make it a point to permanently delete photos, music, and videos that occupy too much space in the device's internal memory.
Tip 2- Turn off Large Apps and files data backup
This might sound tedious, but thanks to Apple's iCloud services as it offers users an option to select and deselect what and what not to backup. If you feel a certain App and its data is large and will consume a considerable amount of time to backup leading to iCloud backup taking forever problem, all you need to do is visit Settings> tap on your name> hit iCloud> toggle off the App's backup option.
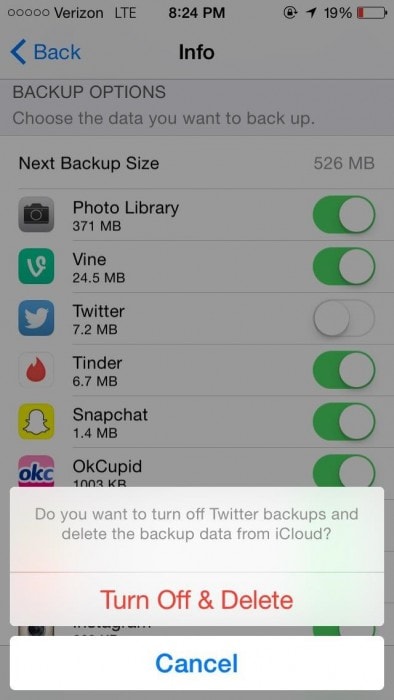
Tip 3- Avoid unnecessary backups
We all know that our iOS devices are full of Apps and data, some of which are important to us, but most of it is redundant and unnecessary. In such a case don't burden the iCloud backup and only select those files which are of utmost use to you. If you do this, it won't matter how long does the iCloud backup take because your backup time will certainly reduce.
For example, if your Notes include nothing but your grocery lists, toggle it off in iCloud.
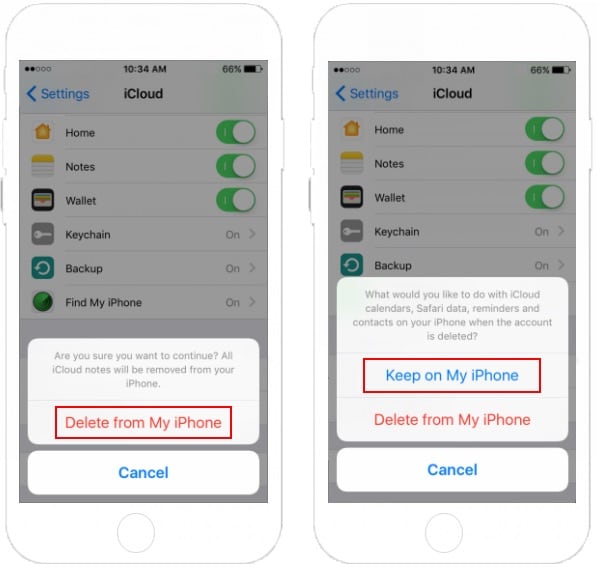
Tip 4- Delete unwanted data, especially photos
iCloud backup taking forever is caused not only because of slow internet speed but also because we unknowingly back up a lot of unwanted data stored in important Apps. It is said that you must keep filtering your photos and other data from time to time so that once you hit "Backup Now" under iCloud, no unwanted data is sent to Apple's cloud services. Don't you agree?
Try these tips and let us know if your iCloud backup speed improved.
Part 4: iCloud backup best alternative: Dr.Fone - Phone Backup (iOS).
iCloud backup taking forever may persist because this method is inherently slow and somewhat outdated. We have for you Dr.Fone toolkit- Phone Backup (iOS), which is the fastest and most efficient alternative to backup your iOS data and also restore it whenever you'd like. This software is available for Windows and Mac and gives you an option to selectively backup files, unlike iCloud. Its one-click backup feature makes it distinct and solves all your data backup problems in no time. It supports various files and also backs up content that iCloud does not.

Dr.Fone - Phone Backup (iOS)
Backup & Restore iOS Data Turns Flexible.
- One-click to backup the whole iOS device to your computer.
- Allow to preview and restore any item from the backup to a device.
- Export what you want from the backup to your computer.
- No data loss on devices during the restoration.
- Selectively backup and restore any data you want.
- Works for all iOS devices. Compatible with the latest iOS.

3981454 people have downloaded it


To know how to use it and get rid of iCloud backup taking forever, follow the simple steps given below:
Step 1. Download and launch the software on Windows PC/Mac and click to select the Phone Backup feature. Now use a USB cable and connect your iOS device the computer for the software to recognize it instantly.

Step 2. Once a successful connection is established between the iOS device and PC, Dr.Fone toolkit will pick out data from your device, which can be backed up. All the files and content will be displayed before you, as shown below. You can select the data which needs to be backed up and hit "Backup".

Step 3. The backup process will not take more than a few minutes, and its progress can be viewed on the toolkit's interface as shown below. Do not disconnect your device and wait patiently.

Finally, you can view the backed up data in a folder or individually as files and export it to a location of your choice.

Simple, isn't it? iOS Phone Backup by Dr.Fone is preferred for its increased speed and effectiveness. It is quick and serves as an alternative when iCloud backup taking forever issue strikes.
To be precise, even though iCloud backup taking forever is time-consuming, but still is preferred by many. Thus, the tips given above can help you make it faster. However, we recommend Dr.Fone toolkit- Phone Backup instead of iCloud for its user-friendliness and efficiency. The best part about it is that there is no data loss.
Other Popular Articles From Wondershare
How Long Does It Take To Backup 64gb Iphone
Source: https://drfone.wondershare.com/backup-iphone/icloud-backup-taking-forever.html
Posted by: campbellyeard1966.blogspot.com

0 Response to "How Long Does It Take To Backup 64gb Iphone"
Post a Comment